노트북에 에어팟 블루투스 연결하는 법
요즘 에어팟을 사용하시는 분들이 늘어남에 따라 에어팟 휴대폰 페어링 에어팟 노트북 페어링 방법 궁금해하시는 분들이 많으실 텐데요. 자동 페어링이 되는 다른 무선 이어폰과 다르게 에어팟은 따로 페어링을 해줘야 합니다. 오늘은 윈도우 노트북에 에어팟 블루투스를 페어링을 어떻게 하는지 알아보도록 하겠습니다.

노트북 블루투스 설정하기
네 먼저 노트북 블루투스 설정하는 법을 알아보도록 하겠습니다. 참고로 노트북은 LG그램을 사용하고 있으며, 에어팟 프로2를 사용하고 있습니다.
1. 우선 하단 작업표시줄의 ^버튼을 클릭한 뒤, 블루투스 모양의 아이콘을 클릭합니다.
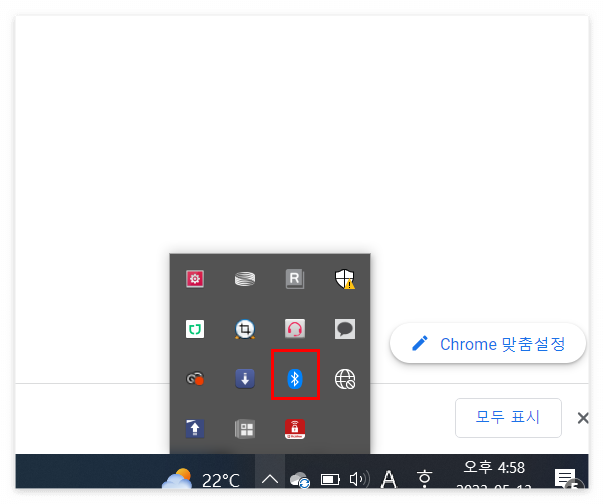
1-1 키보드의 윈도우 아이콘을 누르거나, 작업표시줄 하단의 찾기 버튼을 클릭해 bluetooth라고 검색하신 뒤, Bluetooth 및 기타 디바이스 설정으로 들어가셔도 상관없습니다.

3. Bluetooth 및 기타 디바이스 화면이 뜰겁니다. 여기서 Bluetooth 또는 기타 장치 추가 버튼을 클릭하시면 됩니다. 아직 에어팟을 페어링하기 전이니 장치 목록에 에어팟이 뜨진 않을 겁니다.

4. 검은 디바이스 추가 팝업이 뜨면 Bluetooth 를 클릭해 줍니다.

5. 그럼 이렇게 연결 가능한 디바이스들이 뜨는데요. 아직 에어팟은 페어링 전이니 목록에 없을 겁니다. 여기서부터가 중요합니다.

블루투스 페어링하기
1. 에어팟을 꺼내서 보시는 것처럼 뚜껑을 열어주세요! 뚜껑을 반드시 열어주셔야 합니다. 그 후, 뒷면의 동그란 버튼을 꾸-욱하고 눌러주세요. 띵! 하는 소리가 날 때까지 눌러주셔야 합니다.


띵 소리가 난 뒤 정면을 보면 보시는 것처럼 하얀 불빛이 깜빡깜빡 할 텐데요. 그럼 페어링이 끝난 것입니다.
페어링이 끝나면 최대 10초정도 기다려주세요!
2. 페어링이 완료됐습니다. 목록에서 에어팟을 클릭해 디바이스 추가를 완료해 주세요.

3. 검은 창을 닫으면 아래와 같이 오디오 목록에 에어팟이 추가된 것을 확인할 수 있습니다 :D!

여기서 주의할 점
에어팟이 다른 기기에 연결되어 있으면 노트북에선 작동하지 않습니다.
휴대폰에 연결된 에어팟의 연결을 반드시 해제하고, 노트북에 연결해 주세요!
네 지금까지 윈도오 노트북에 에어팟 프로2 블루투스 연결하는 법에 대해 알아봤는데요. 노트북에 에어팟 블루투스 연결하기 참 쉽죠?
도움이 되셨으면 공감과 구독하기 눌러주세요. 감사합니다.
'정보 > 유용한정보들' 카테고리의 다른 글
| 2023 6월 한국관광공사 여행가는 달 할인혜택 안내 (3) | 2023.05.17 |
|---|---|
| 신림 공부하기 좋은 24시 카페 TOP3 (4) | 2023.05.16 |
| 구글 바드란 구글바드 사용법 장단점 한국어지원 (3) | 2023.05.11 |
| 숨은 정부 지원금 보조금 찾는 법 보조금24 (1) | 2023.05.10 |
| 2023 연세대 아카라카 뜻 티켓 티켓팅 라인업 암표논란 (2) | 2023.05.10 |
